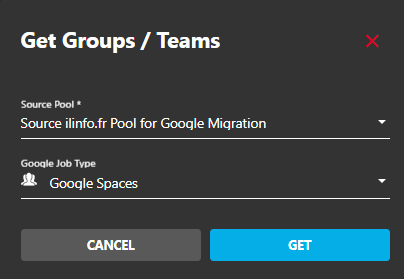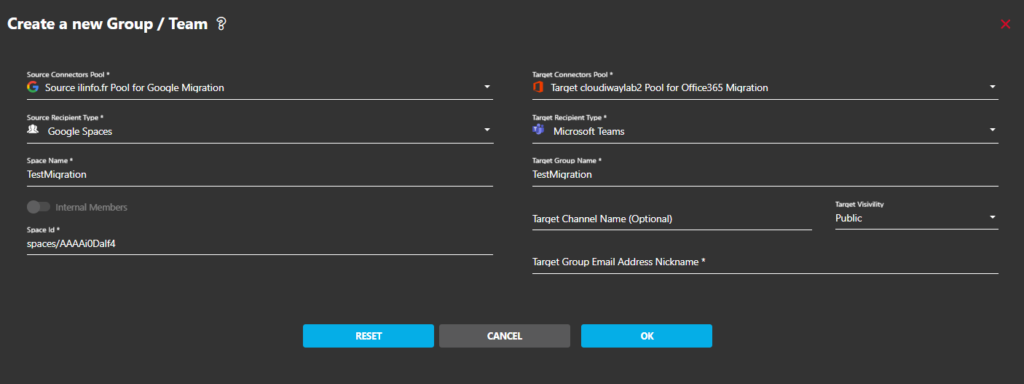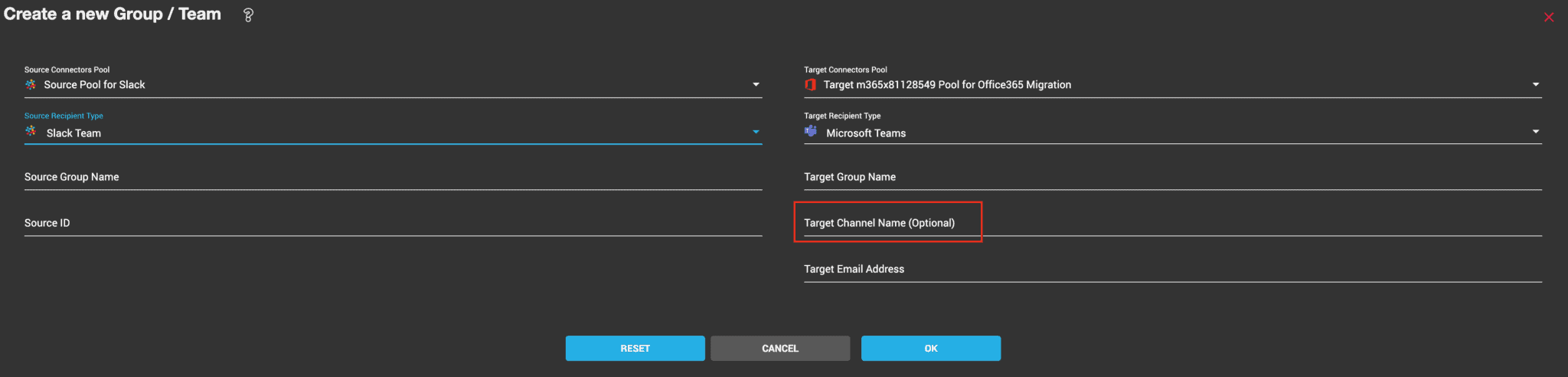GOOGLE CHAT TO TEAMS MIGRATION GUIDE
1. Google Chat To Teams Migration : Introduction
Cloudiway offers a streamlined migration solution that facilitates a swift and secure transfer of your data from Google Chat to Microsoft Teams. This guide will show you how to migrate your channels (Google Spaces) and chats to Microsoft Teams.
Security
Google Spaces To Teams Migration Performances
When migrating from Google Chats to Microsoft Teams, it is important to consider the volumetry (data size and number of messages and replies).
Both Google Chat and Microsoft Teams APIs have throttling mechanisms in place to protect their respective infrastructures. Even if Cloudiway is respecting the Google and Microsoft recommandations, it is nearly impossible to migrate Spaces or chats with a huge number of messages and replies. The Cloudiway platforms offers different solutions to bypass this issue:
- Migrateonly x message (1000 by default).
- Archive older messages into HTML files.
- Filter messages to migrate (by date)
Google Chat To Teams Migration Features
Feature | Details |
|---|---|
Discovery | The discovery process (Get List) retrieves the list of Spaces and automatically populates the migration list. |
Audit | The Audit counts the number of messages, replies and files. |
Pre-processing | This task creates the Teams in the target tenant and migrate the membership. |
Migration | The migration task performs the migration of the messages and files. The source remains accessible and not altered ( Source is accessed in read-only mode). |
Delta Passes | Run delta passes to migrate the changes between passes. |
Chat Migration | Cha messages are also migrated. |
Dashboard | Monitor your migration through the Cloudiway dashboard. |
Dedicated instance | Perform your migration from the Cloudiway infrastructure or from a dedicated instance, eventually installed in your own Azure tenant. |
APIs | Migration can be fully automated through the use of the Cloudiway rest APIs. |
2. What's Migrated
Google Chat messages.
Google Spaces
Members of the spaces.
Messages and replies.
MetaData (Created by, TimeStamp)
@Mentions
Emojis
Files
3. Google Chat to Teams Migration Prerequisites
Google Prerequisites
Google feeds need to be granted. Administrator credentials are required.
Microsoft 365 Prerequisites
Migration uses a mix of Graph APIs and CSOM calls, which require specific permissions to execute. An Entra ID application needs to be installed, and global tenant admin credentials are required for this task.
The migration will occur under the identity of a specific account.
We recommend creating an account dedicated to the migration. You can then delete this account once the migration is completed.
- The migration account needs an Microsoft 365 Teams License.
- It must be a SharePoint administrator.
- It must not be configured with multi-factored authentication (MFA) or SSO (ADFS).
Cloudiway Prerequisites
2 kind of licenses are required for the Google Chat to Teams Migration:
- Licenses for migrating the Spaces
- User licenses (Cal) for migrating the Google Chats.
Please reachout Cloudiway Sales to request for pricing and quote.
4. Google Chat To Teams Migration Process
Create the source and target connectors.
Discover the Spaces and users or upload your list from a CSV file.
Configure the target location and Target Connectors
Fill the Mapping Table.
Optionally run an Audit to count the number of messags in each Space.
Run the Pre-Processing task to create the target teams and migrate the permissions.
Run the Google Chat to Teams migration.
4.1 Create Your Connectors
To facilitate the Slack to Teams migration, the Cloudiway platform needs to be able to communicate with both your source and target domains. To do this, Cloudiway uses connectors. You will need to set up a connector for each source tenant and each target tenant.
Google connector
To configure your Google connector, proceed with the steps in the following article : Google Workspace connector configuration.
Microsoft 365 connector
Follow this Microsoft 365 connector configuration guide to create the Microsoft 365 connector.
For very large projects, you can create multiple connectors to run more migrations in parallal.
4.2 Discovery
There are three ways to retrieve or upload your Google Spaces: Run a Get List, upload a CSV, or manually create a single channel.
We recommand to run the Get List task as it will automatically fill your migration list.
Option 1 : Get List
select the Group List tab under the Sites product.
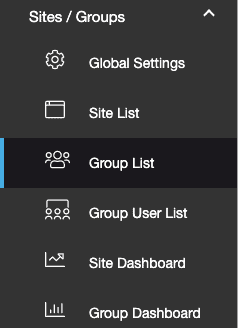
Under MIGRATION , click on the Get List option:
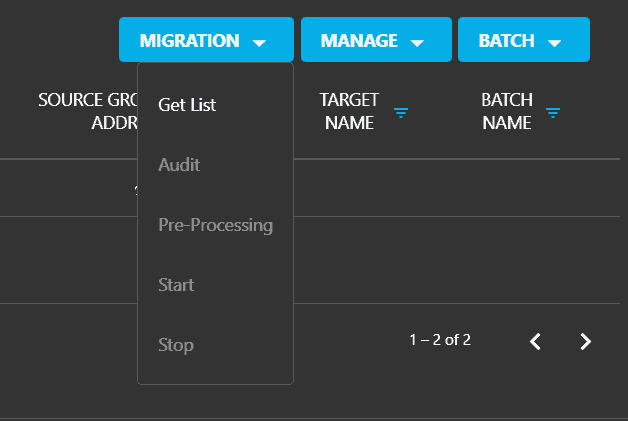
In the popup window, select your source connector and the type of elements that you wish to retrieve (in our case it is Google Spaces) , then click on Get to start the process.
Once the list is retrieved, you need to define the target locations for each entry.
Option 2 : CSV Import File
The second way to edit the slack migration list is to upload a CSV file.
Check this article for generating the CSV file correctly: https://help.cloudiway.com/article/how-to-fill-the-users-groups-csv-file/
Click MANAGE > Import. Select the CSV File, the Source, and Target Connectors, then click Upload.
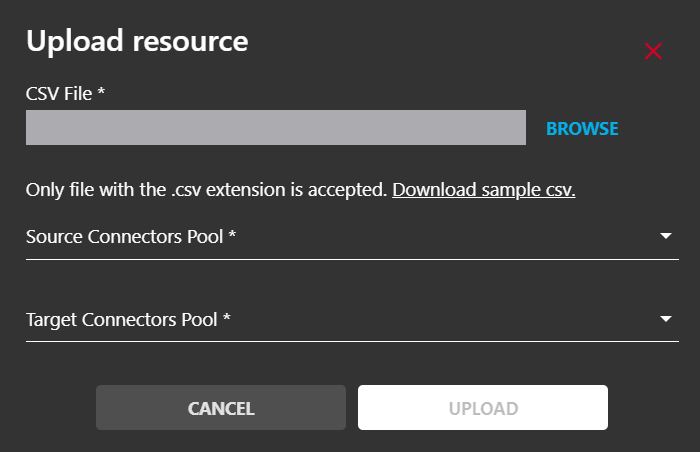
After uploading a CSV file, there is no need to define the source and target location.
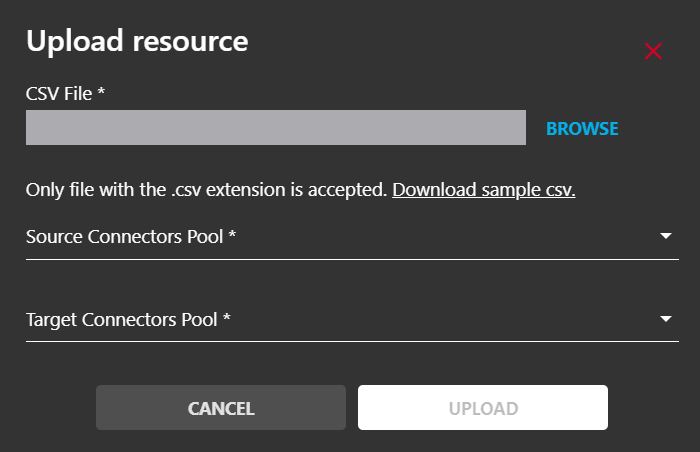
4.3 Configure the Target Location
you have the choice to select where to migrate your Space:
Into a team (General channel of the team).
Into a specific channel.
Into a private channel.
If you want to migrate into a specific channel, set the name of the team in the Target Name field, and the name of the channel in the Target Channel Name field.
If you leave these fields blank, the Space will be migrated into the general channel of the team.
If the team or the channel doesn’t exist in the target, it will be created during the pre-processing task.
4.4 Mass modify your list
You have run a discovery and it has pulled all your Spaces. However the target location is not filled and you don’t want edit the list one by one.
You can run the 3 options from the menu (Add Prefix, Assign Target and Change Target Recipient) to mass modify your list.
Assign Target : It will automatically assign a target connector to the selected entries.
Add Prefix: It automatically rename and add a prefix to the selected entries (in Target Group Name and Target Group Email Address).
Change Target Recipient: It automatically set the Recipient Type.
In the Group List, check one or more objects that you want to modify. Go to MANAGE, then run the action your choice:
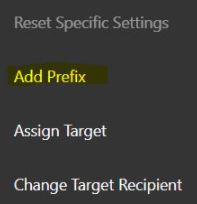
4.5 Mapping Table
Permissions and metadata may contain email addresses. During the migration, these addresses must be converted into target accounts.
The conversion is automatically done by the platform.
It uses the mapping table to perform the conversion.
Cloudiway automatically populates the mapping table during the Discovery process. Anyway it is your responsibility to check and validate the mapping table before starting the migration as entries may be missing or emails may be different at the target. This may happen if not all the users and groups are provisioned at the destination.
Read carefully:
Any error in the mapping table will corruptions and incomplete migrations (loss of metadata, loss of permissions). If you make an error, you cannot rerun the migration as the delta pass will only propagate changes and will not remigrate the permissions and metadata. If you make an error in your mapping table, you will have to erase everything and restart the migration with new licenses.
4.6 Audit
4.7 Preprocessing
The pre-processing tool creates the team at the target if it doesn’t already exist:
It uses the graph APIs (Client ID and Client Secret) and gives the owner role to the migration account defined in the target connector.
It migrates membership and ownership.
To pre-process a Space, in Group List, select an entry and click MIGRATION > Pre-Processing.
4.8 Migration
Note on Migration: The Google Chat to Teams migration tool is leveraging Microsoft Teams Import Apis to maximize throughput. This Microsoft article explains how it works.
In Group List, select an entry and click on MIGRATION, Start.
The migration will start as soon as there is a free spot on the platform. You can monitor your migration by clicking on an entry and checking the logs.
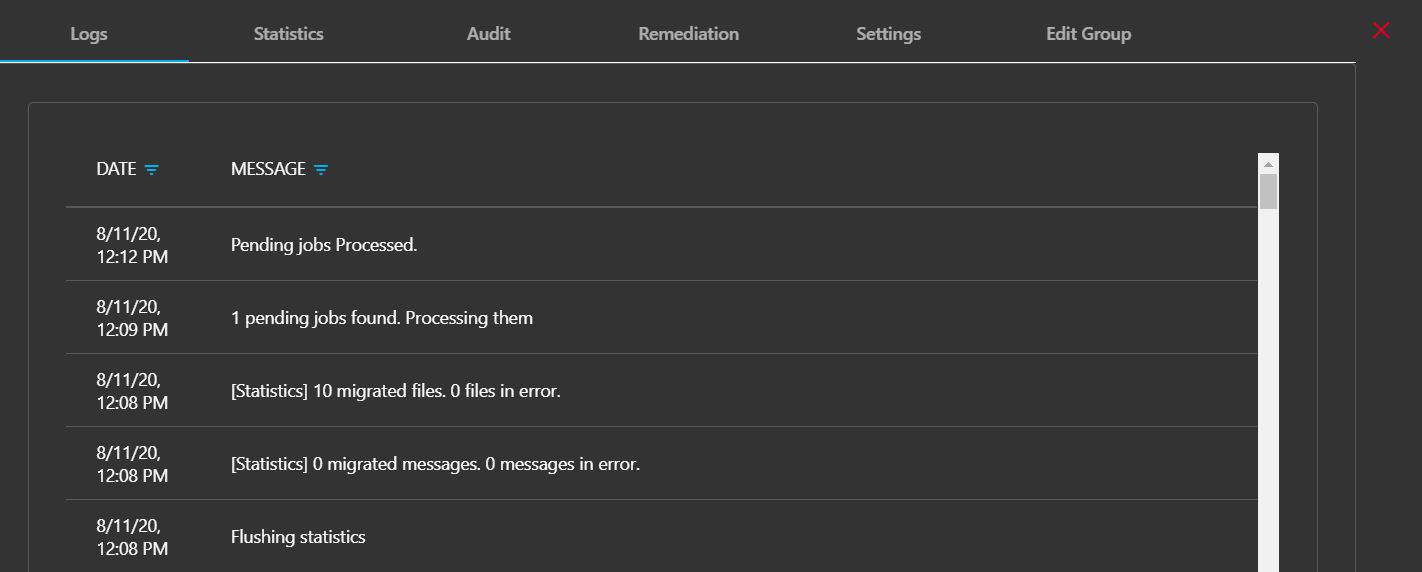
4.9 Chat Messages Migration
From the group user list, simply select a user and start the migration.
5. Troubleshooting
Cloudiway provides an extensive knowledge base with many resources, including common error messages, video guides, and downloads.
Please visit the knowledgebase here: https://help.cloudiway.com
Support tickets are opened through the platform.
Once logged in, go to your project and select Help, then Support. The chatbot will ask you a couple of questions and then open a support ticket. You will receive an email response to your ticket, and you can continue the support by email.
More information regarding our support program is available here: Support Home Page